If you do not know the username and password and do not access the router’s configuration utility, you will not be able to update any security settings. If you do not remember the router’s username and password, or if your login credentials do not work, you will need to reset your router.
Rebooting the router and resetting the router are two different procedures. The reboot is a simple process and should be tried before you perform a reset. If rebooting does not resolve the router issue, resetting the router is still available.
You can easily reset your wireless WiFi router with simple steps. All settings will be deleted after the factory reset.
Here you can learn how to factory reset your Samsung SCH-LC11 router. You do not need tools to reset with these methods.
Search Keywords :
router reset the password, Dlink router reset, Netgear router reset, router reset command, router reset cisco, Belkin router reset, Samsung SCH-LC11 router reset the password, Linksys wireless router reset, How do you reset your WIFI?, How do you reset a Linksys router?, How do I reset my tp-link wireless router?, What is the password for my router?, Reset Router To Factory Default Settings, When and how to use modem reset, How to Factory Reset your Samsung SCH-LC11 Router.
Reboot your Samsung SCH-LC11 router
Step – 1
- Unplug the power connector from the back of the router and plug it back in.

- Wait for 30 seconds for the router to reboot.
- Finally, Power on your router.
Step – 2
- First, open any internet browser (like Firefox or Google Chrome, etc).
- In this step, Enter the IP address
- After it is done, Enter Username and Password
- If you didn’t change these, you will find the default username and password on the back or bottom of the router
- Go to the Maintenance or Tools tab.
- Then click Save and Restore settings or System options.
- Now click on Rebooting or Reboot the Device.
- In this step, Wait for a while, Now you are done Rebooting successfully.
Samsung SCH-LC11 Reset with Button
This is the simplest way to reset the Samsung SCH-LC11 WiFi Router. All routers have this reset button. Delete all Internet or wireless settings on your device (IP addresses, DNS details, WiFi password, etc.).
Step -1
- Verify that your router is currently turned on and plugged into a power source.
- After that, Find the round Reset button on the back or bottom of your router.
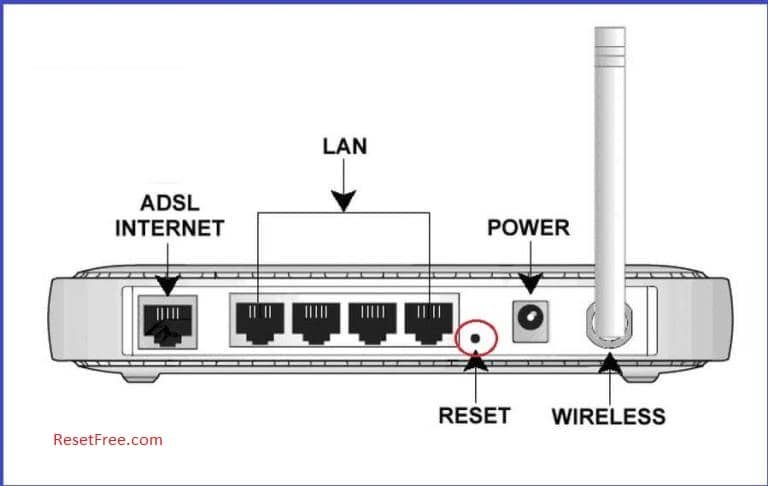
- In this step, Take the end of a paperclip or pin.
- Now hold down the reset button for 15 seconds.
- The router will restart and it’ll take few seconds to finish the reset.
Step – 2
- Turn on your Samsung SCH-LC11 router.
- Then, locate the RESET button on the router.
- After that, Hold down the RESET button for more than 10 seconds.
- In this step, Release the RESET button after the power LED light starts flashing.
- Finally, The Router will automatically reboot.
Reset via Web-Based Configuration Utility
To reset a Samsung SCH-LC11 router with a web-based configuration utility you need a basic knowledge of computers and browsers. With this utility you can easily reset and reboot. You do not need to download any software or tools for this method.
This reset method removes all Internet and wireless settings on your Samsung router. To save all data if possible before reset.
Step – 1
- First, open any internet browser (like Firefox or Google Chrome, etc).
- In this step, Enter the IP address
- After it is done, Enter Username and Password
- If you didn’t change these, you will find the default username and password on the back or bottom of the router.

- Then Go to System or System Tools (This is different depending on what type of router you have).
- After that, Look for Restore or Factory Default.
- Once complete, Click Restore or Reset and OK to confirm.
- Wait for the router to reboot.
- Reset done on your Samsung router.
Step – 2
- First, open any internet browser (like Firefox or Google Chrome, etc).
- In this step, Enter the IP address
- After it is done, Enter Username and Password
- If you didn’t change these, you will find the default username and password on the back or bottom of the router.
- Go to the Maintenance or Tools tab.
- In this step, click Save and Restore settings or System options from the left side of the router page.
- After that, click on the Restore Device or Restore Factory Defaults.
- Now Wait for a while, Now you are done Factory Reset successfully.
When resetting your modem or router, do not interrupt the process by clicking the link, closing your browser or turning on the device. Doing so will damage the firmware.
Access to the user interface
- IP address: 192.168.1.254 or 192.168.100.1
- Username: admin or blank
- Password: admin or blank (leave this box blank)
If the default IP, username and password do not work, look behind the router
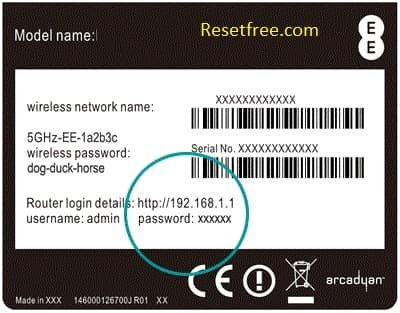
- Verify that your router is currently turned on and plugged into a power source.
- In this step, Establish a connection between the device and the router via a network cable or WiFi.
- After it is done, Enter the IP address or URL in the address line.
- Now confirm with the Enter button.
- After that, Enter username and password in the open interface.
- Then confirm once more.
If you are trying to fix the problem with the router by resetting it, and it does not fix the problem, it may be time to replace it with a better router.